
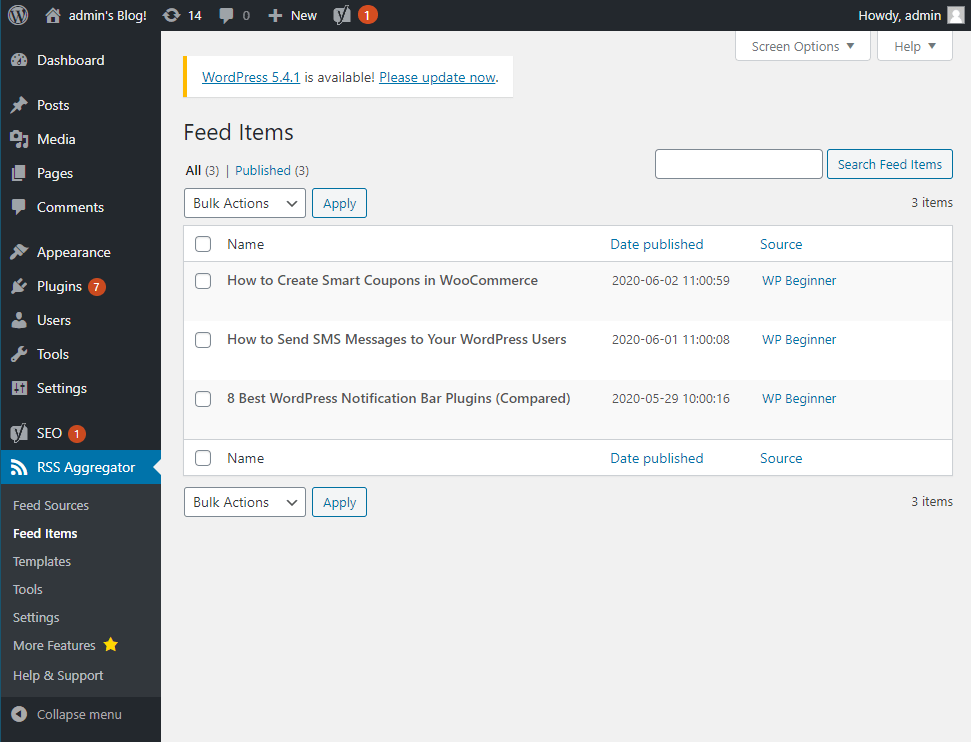
By the way, you can use the RSS widget to collect and display not only your own, but also new posts from other websites. Step 5: Visitors to your website can now get an overview of the latest posts on your site itself in the RSS feed and subscribe to the RSS feed.

You can also add information such as date and author. Step 4: Customise the features by specifying how many posts or summaries of new posts are displayed under ‘More Options’. Address your RSS widget by entering your WordPress RSS URL as the destination address. Step 3: The RSS widget will now be added to your website frontend (e.g. Click the insert block icon (square with plus symbol) at the desired location to select and add the RSS widget from the available list. Step 2: First, select an area on your page where you want to insert the RSS widget. WordPress widgets are dynamic modules like the RSS feed that can be positioned on the front end of the WordPress site. Step 1: In the WordPress backend, go to ‘Design’, to ‘Customize’, and then to ‘Widgets’. (1) I created a specific custom feed template that generates the XML with all images from the gallery.By default, WordPress comes with a built-in RSS widget that you can easily place in a widget area of your WordPress site.

To fix this for our "HowTo" category (which is essentially the Fab Moments) I added a few tricks to generate a custom RSS feed for the how tos however, when there are a number of images in the post's gallery (but not actually added into the post), those images are not part of the feed. Those feeds normally include all images that are inside a post. As per definition, Wordpress is able to generate almost any RSS feed from whatever you want - whole blog, single categories, tags, comments etc., you name it, all described here:


 0 kommentar(er)
0 kommentar(er)
